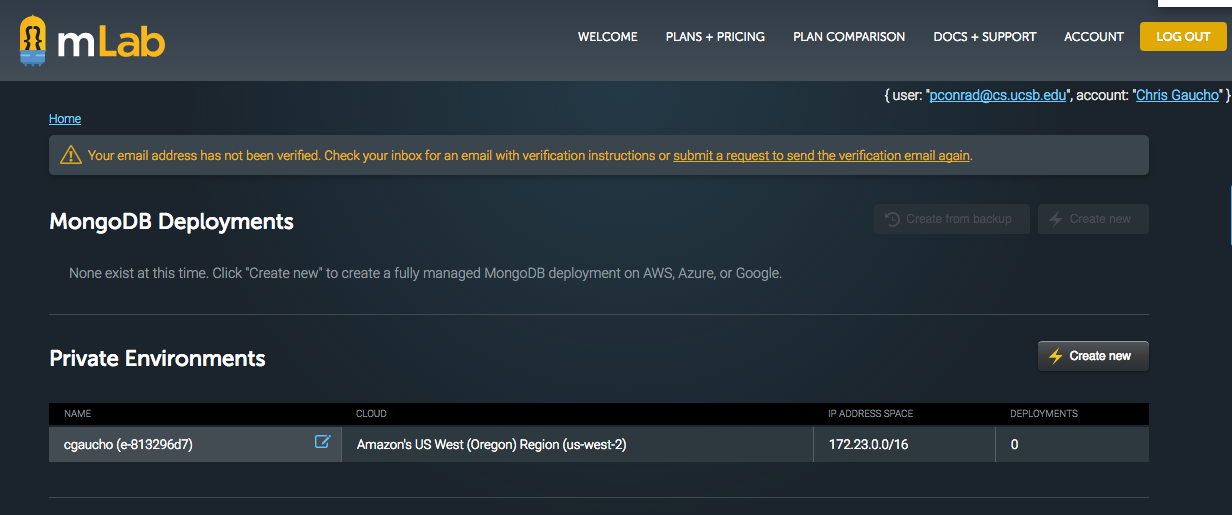MongoDB: MLab
A specific cloud provider of MongoDB services
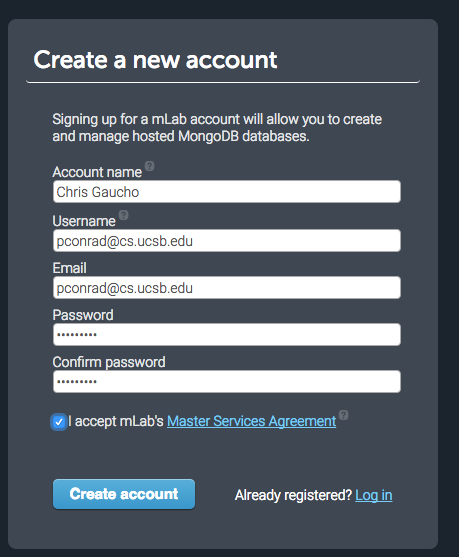
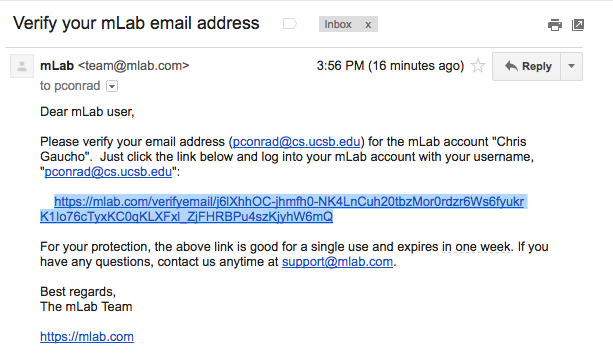
Signing up for an mlab account
To sign up for an account, visit http://mlab.com and click “Signup”.
As of this writing (November 2016) you could sign up for free mlab account, and create a modest number of mlab databases with fairly generous disk space quotas, without needing to put in a credit card.
What if I get asked for a credit card.
As far as I know, if you are following the instructions on this website (pconrad-webapps), you shouldn’t be asked for a credit card.
It is possible that by the time you read this, that may have changed. It is also possible—particularly if you are following these instructions as part of a school assignment—if you get asked for a credit card, that you are doing something “wrong”, or at the very least, something that is not necessary for the assignment you’ve been given.
Setting up your account.
First, fill in the Signup form.
Then, you should see the screen below. As you can see, near the top of this screen, there is a request to verify your email. Look for an email like the one shown at right, and click on the provided link.
There is also a button under “Private Environments” labelled “Create New”. Before you can create any databases in mlab, you first need to create one of these so-called “private environments”. So, click the “Create New” button, then follow the instructions in the next section.
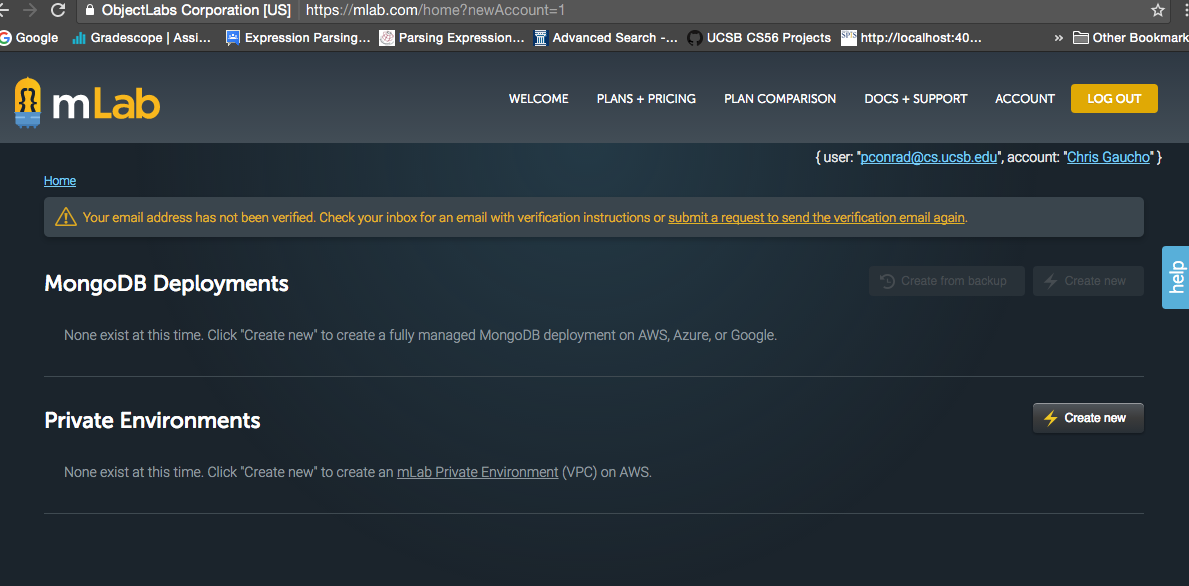
Creating a New Private Environment
MLab bases its services on Amazon cloud computing from of several data centers. In the page that comes up, you’ll be asked to select which of those data centers you want to use. The default is US-East, but if you live closer to the US-West region, you may want to select that one instead. You should also give the environment a name. It’s reasonable to just use your username for this, as show below. For the IP address range, just use the default shown. Finally, click the “Create New Private Environment” button.
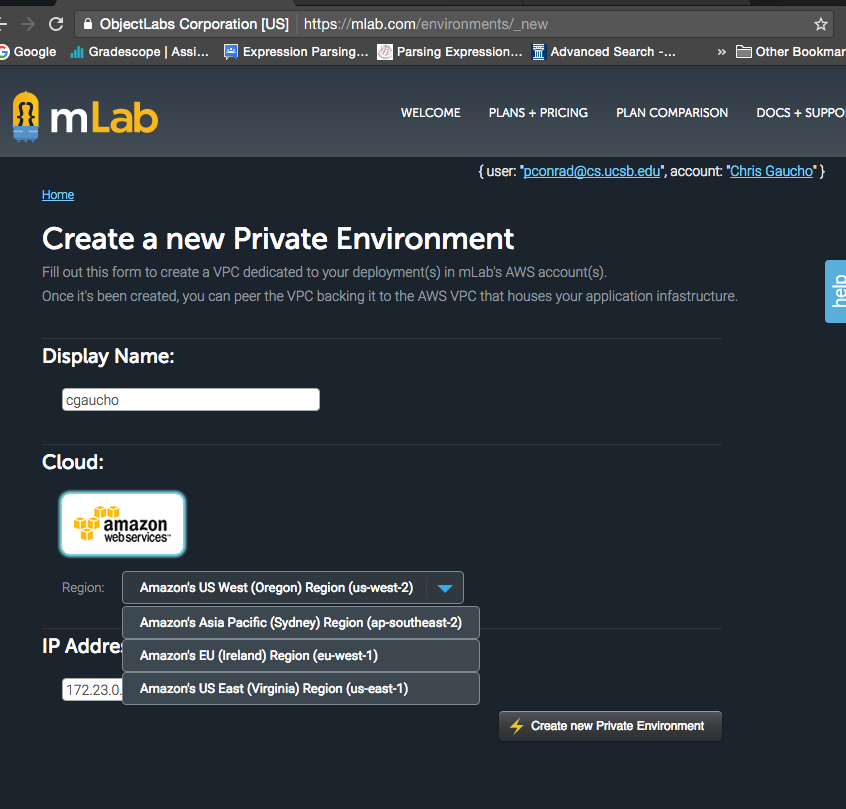
Using your new private environment
Once you’ve created your private environment,the main page will look like the one below. This is the starting point for creating databases. Creating a new database is described on a separate page, namely: MongoDB: mlab database creation.